Windows下链接SSTP VPN教程
作者:admin
发布时间:April 8, 2014
请注意,SSTP目前只支持Windows和Linux操作系统,并且Windows也只支持仅限于如下OS:Windows XP Sp3、Windows Vista Sp1以及Windows 2008、win7、win8等
1.点击右下角网络图标打开网络和共享中心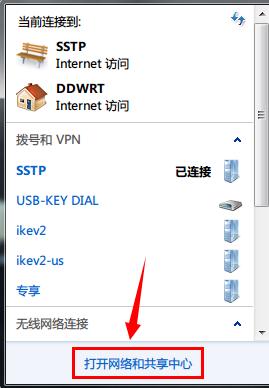
2.按图所示,点击设置新的连接和网络.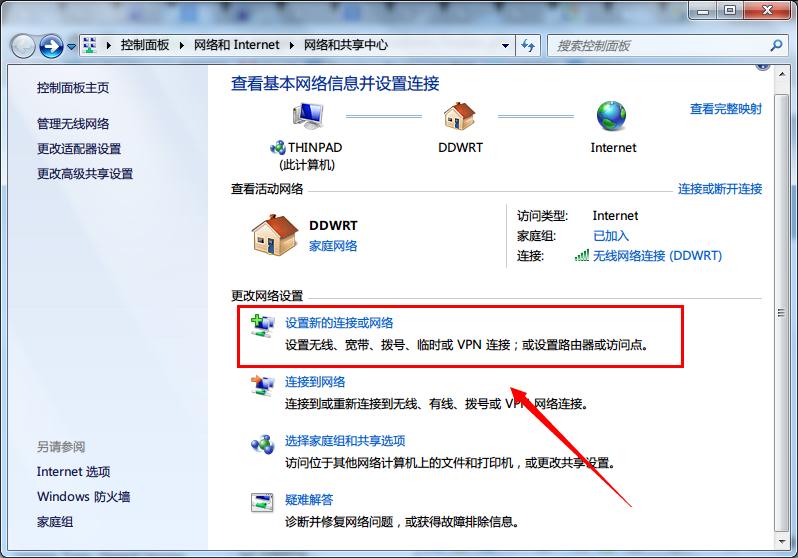
3.选择连接到工作区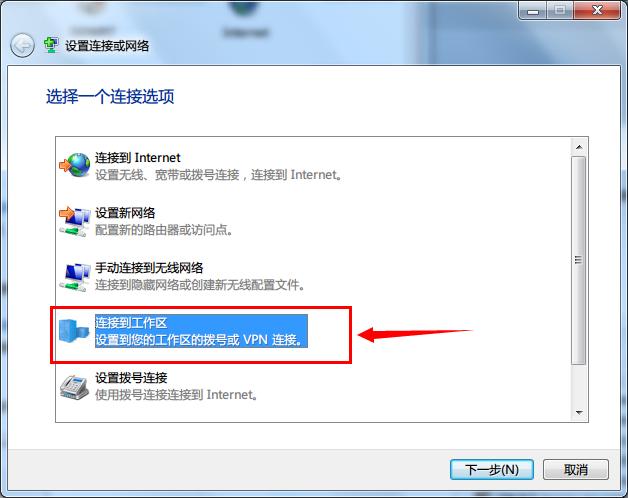
4.创建新连接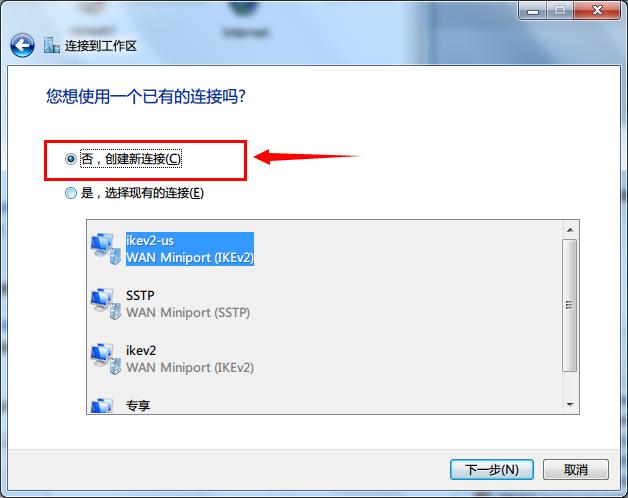
5.选择使用我的Internet连接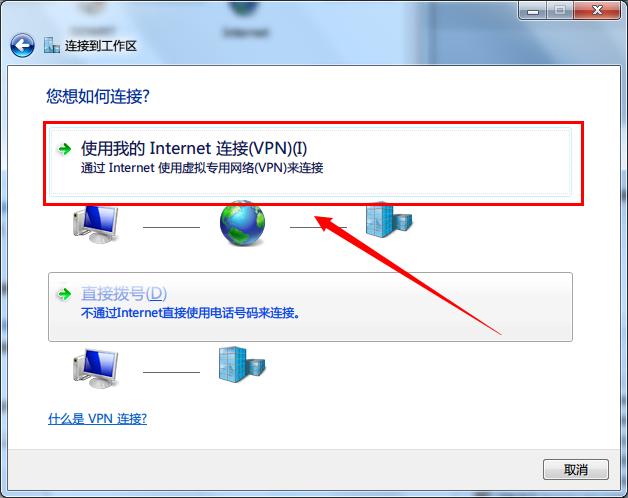
6.填写SSTP服务器地址,必须为域名形式,服务器列表详见:服务器列表,请注意,只有部分服务器支持SSTP协议,请不要选错.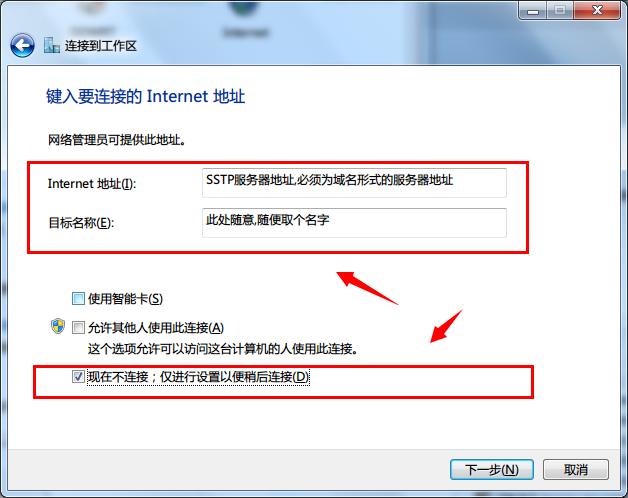
7.俺如图所示输入账户和密码,请注意是VPN的登陆帐户和密码,不是客户中心的账户密码.然后下一步.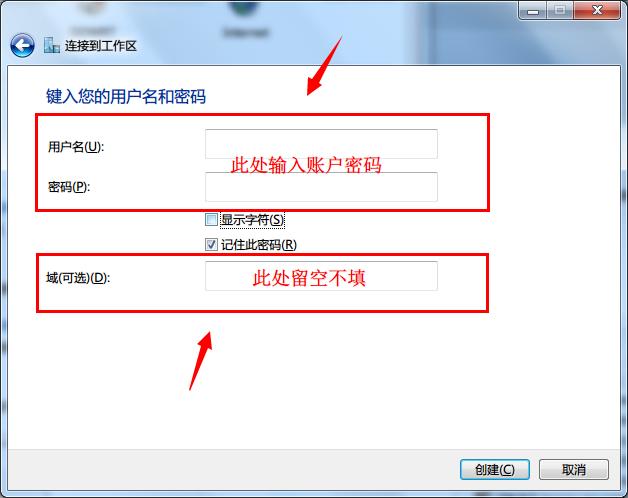
8.直接点关闭.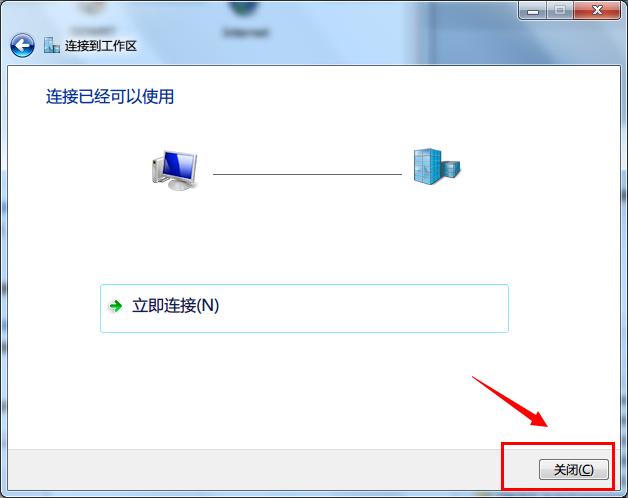
9.点击右下角网络图标,选择刚才添加的VPN连接,右键打开属性.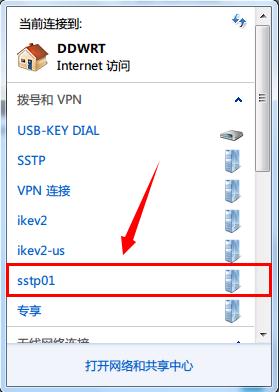
10.选择安全选项卡,设置VPN类型为SSTP.然后确定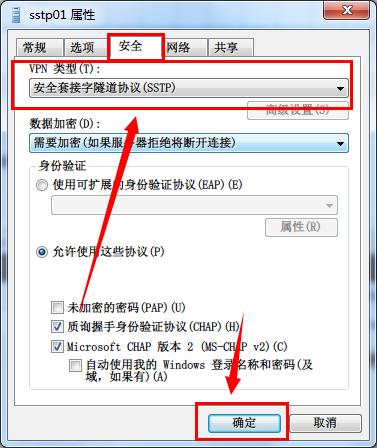
11.点击连接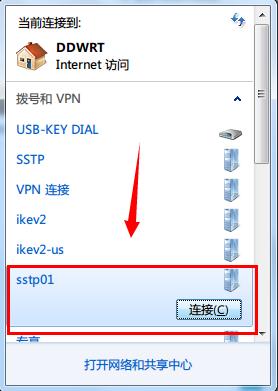
12.再点一次连接即可.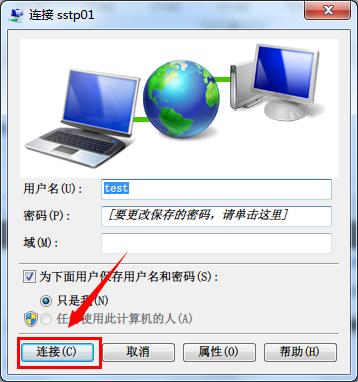

评论已关闭