Windows下使用Cisco官方客户端连接Cisco IPsec VPN
作者:admin
发布时间:January 19, 2013
一、首先上官方客户端下载地址:
32位:https://www.v5ray.club/static/soft/vpnclient-winx32-msi-5.0.07.0410-k9.rar(适合XP、Vista、win7 32位操作系统)
64位:https://www.v5ray.club/static/soft/vpnclient-winx64-msi-5.0.07.0440-k9.rar(适合Vista、Win7、Win8 64位操作系统)
二、下载对应自己系统的客户端解压安装之后,打开程序,以下以WIN7为例。
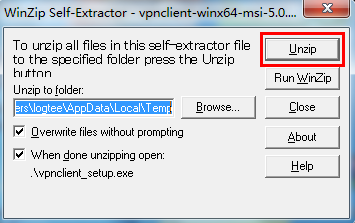
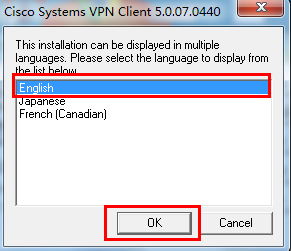
三、从开始菜单--所有程序--Cisco Systems VPN Client 打开VPN Client,点New图标,添加连接。
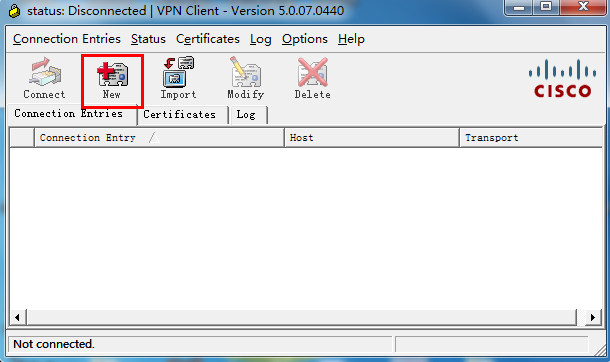
四、Connection Entry和Description 随便填,host就填支持cisco ipsec的服务器地址
(服务器地址不清楚的话到这里查询https://www.v5ray.club/client/serverlist.php)
Name:tvpn
Password(服务器密钥):diyssh
Confirm Password(确认服务器密钥):diyssh
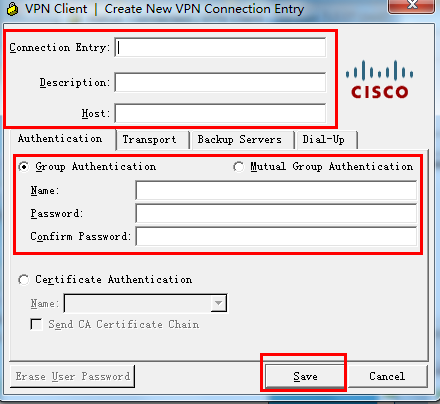
五、保存之后,选择设置好的线路,点 Connect

六、输入账号、密码 进行验证
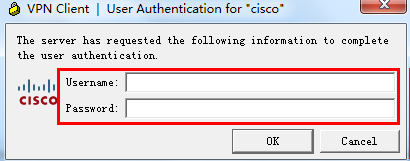
七、收到服务器的提示,连接成功!点Continue 隐藏连接。
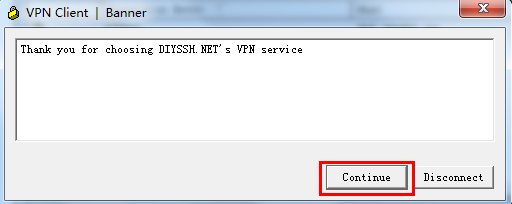
八、连接成功后,Cisco VPN Client会在桌面右下角隐藏。如果想退出VPN,请将右下角的Cisco VPN Client打开,点 Disconnect 断开。
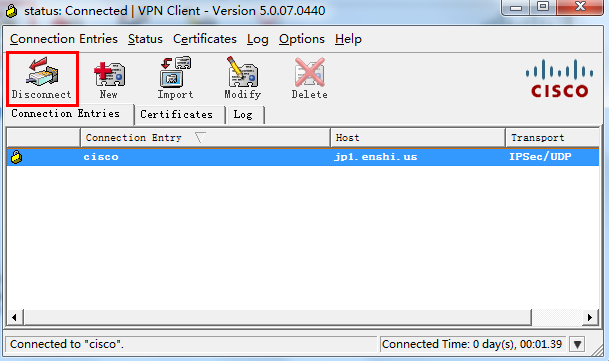

评论已关闭