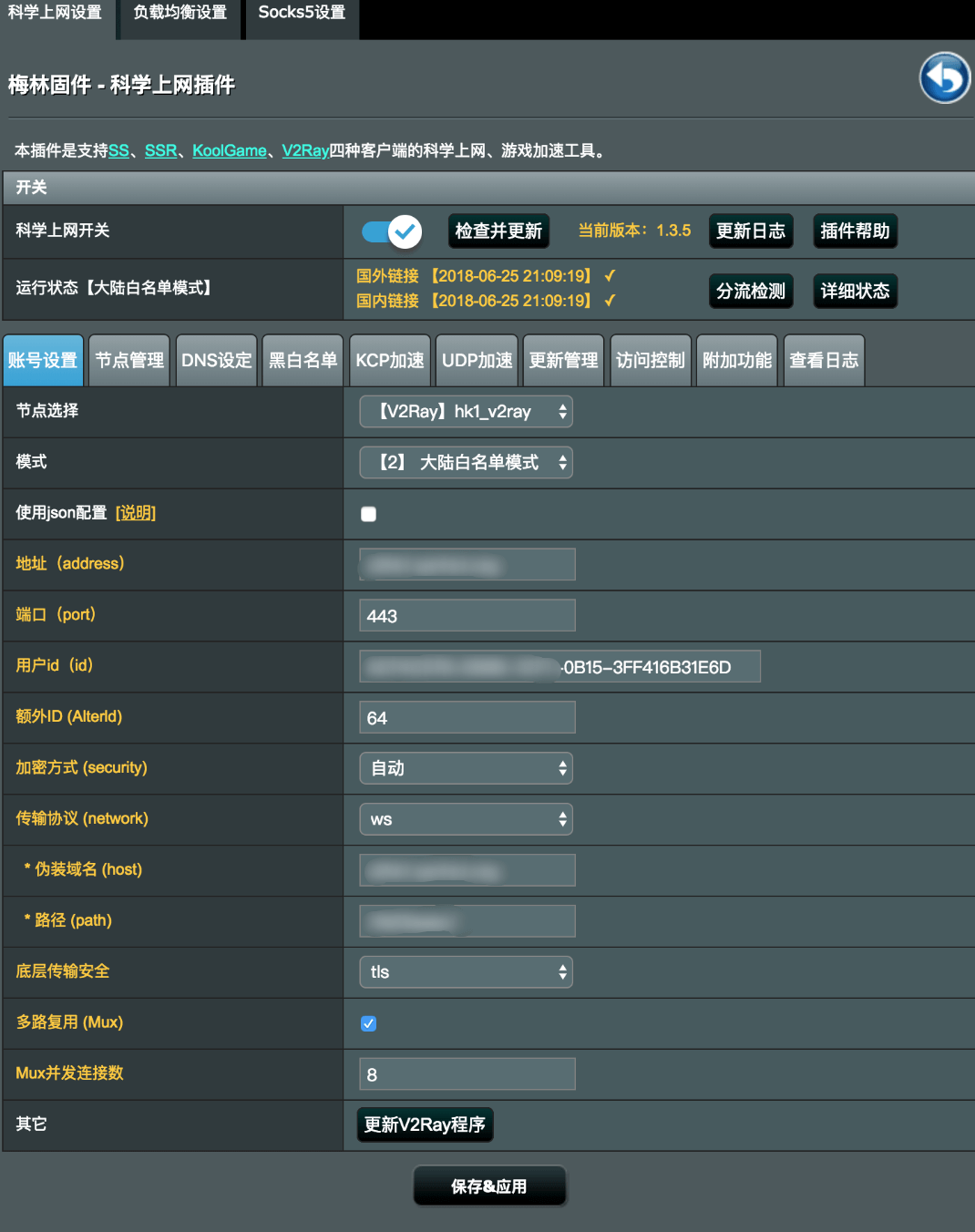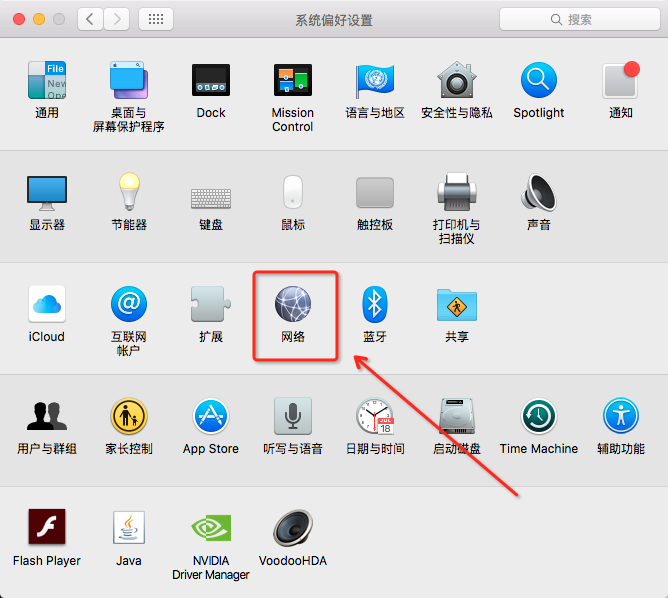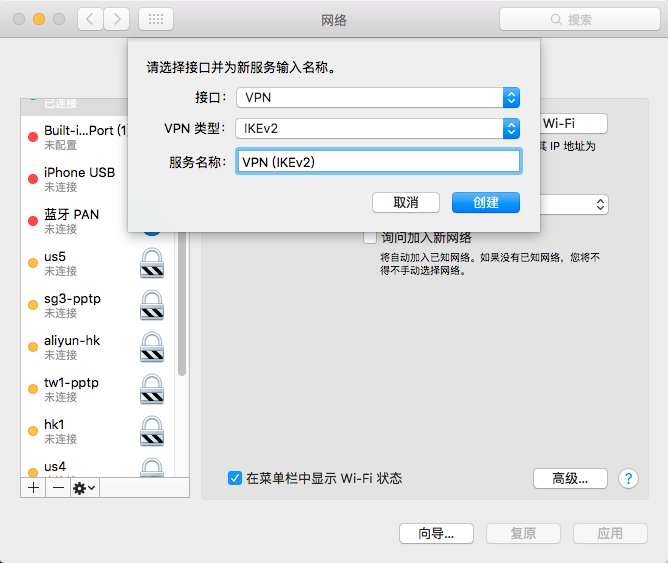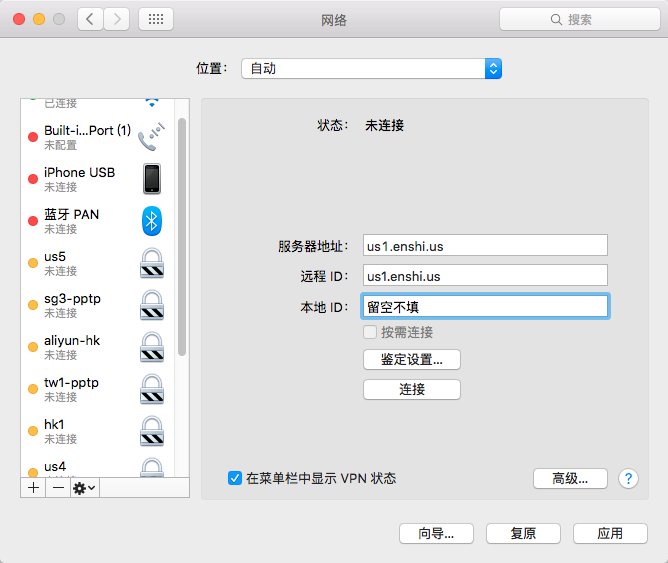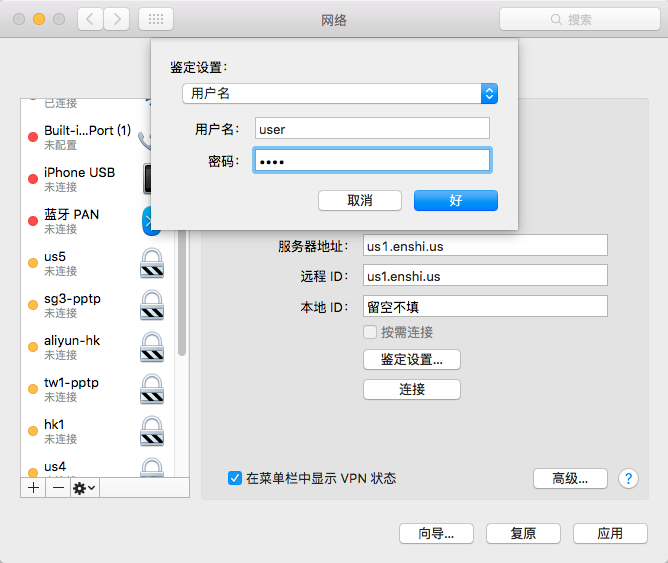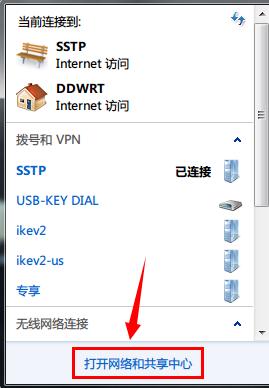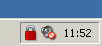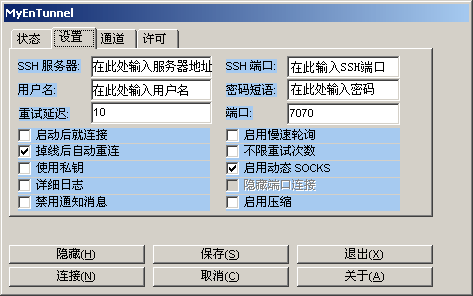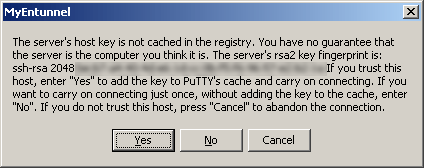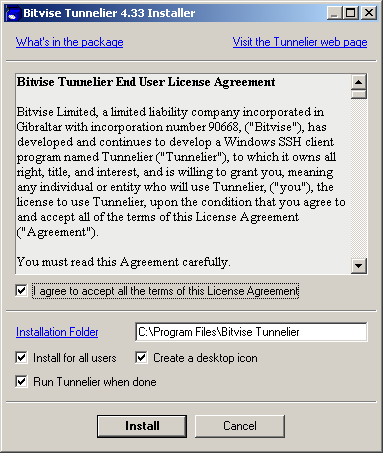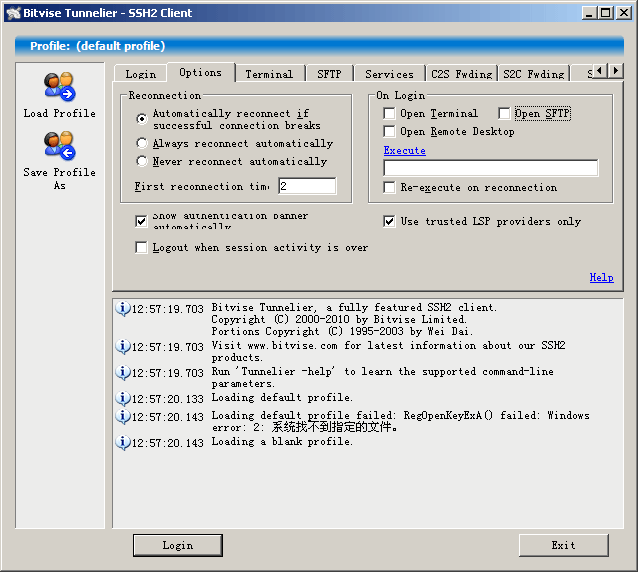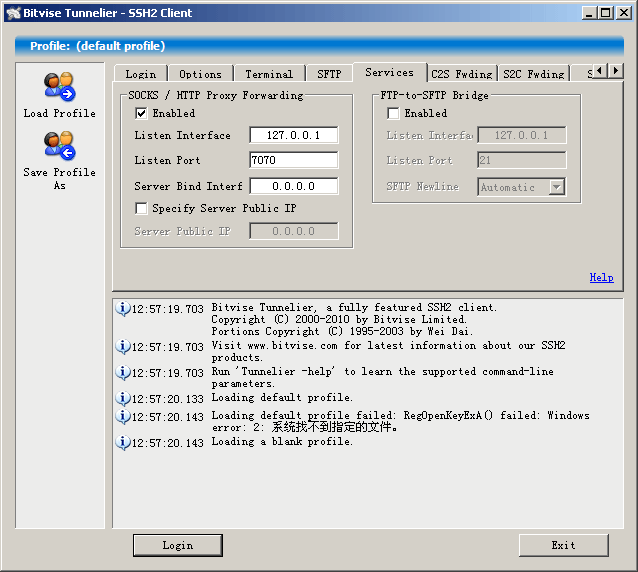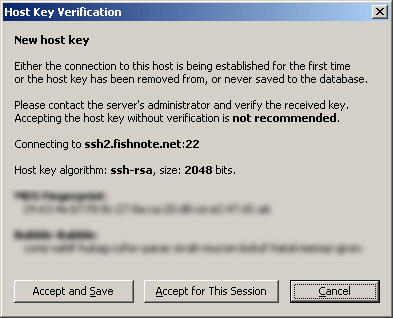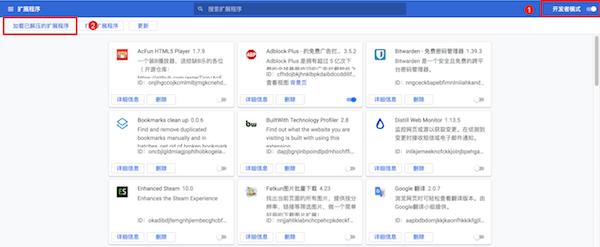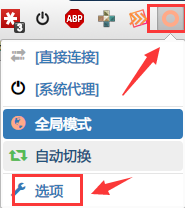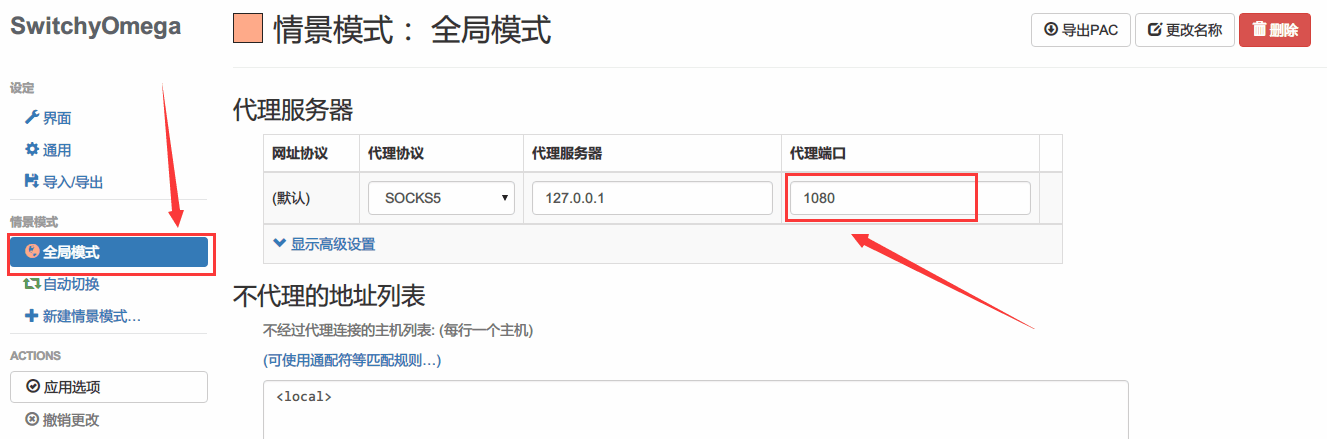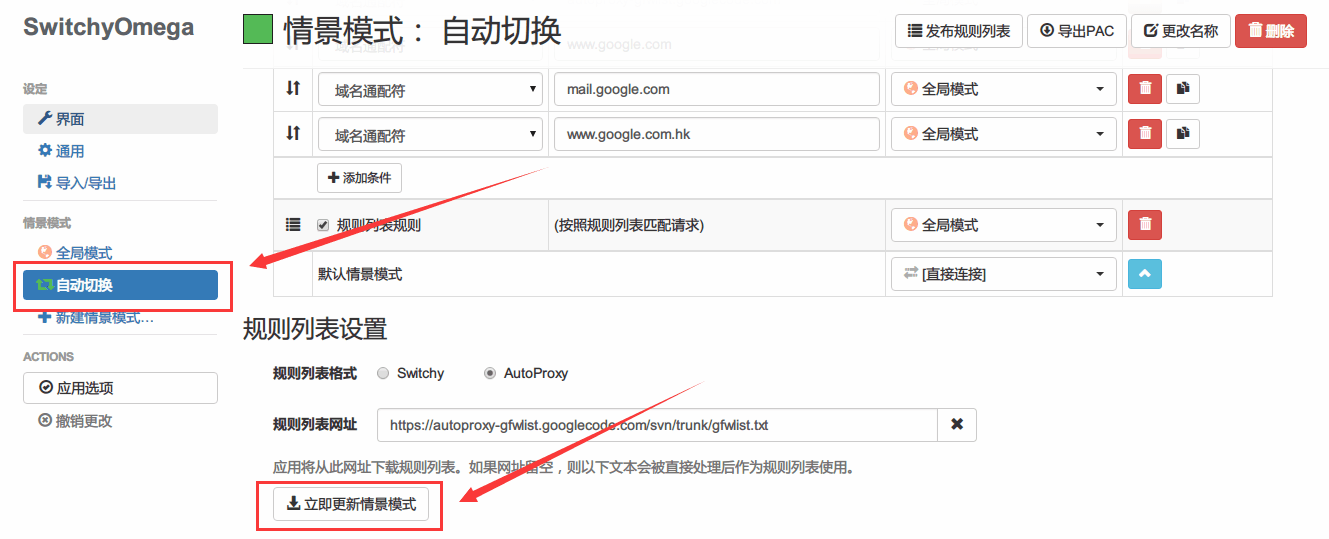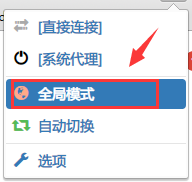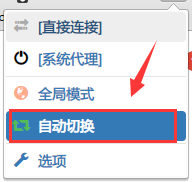V2Ray使用说明_V1版
本文已经有更新版本,请点此查看,本教程因为时效原因某些部分可能已经失效.
本教程包含Windows/IOS/macOS/Android四个常用平台的说明,教程只是写的详细而已,并不麻烦.
写在最开始的:
1.v2ray要求系统时间准确,如果连接不上,请检查系统的时间是否准确.
2.目前V2Ray已经三端(IOS/WIN/ANDROID)支持订阅,大家请改用订阅方式添加服务器信息,这样我们这边服务器信息一有改动可以自动同步无需手工更改.
在正式开始之前当然是获取服务器账户等信息啦,这一步和shadowsocks是一样的.参见下面这个动图.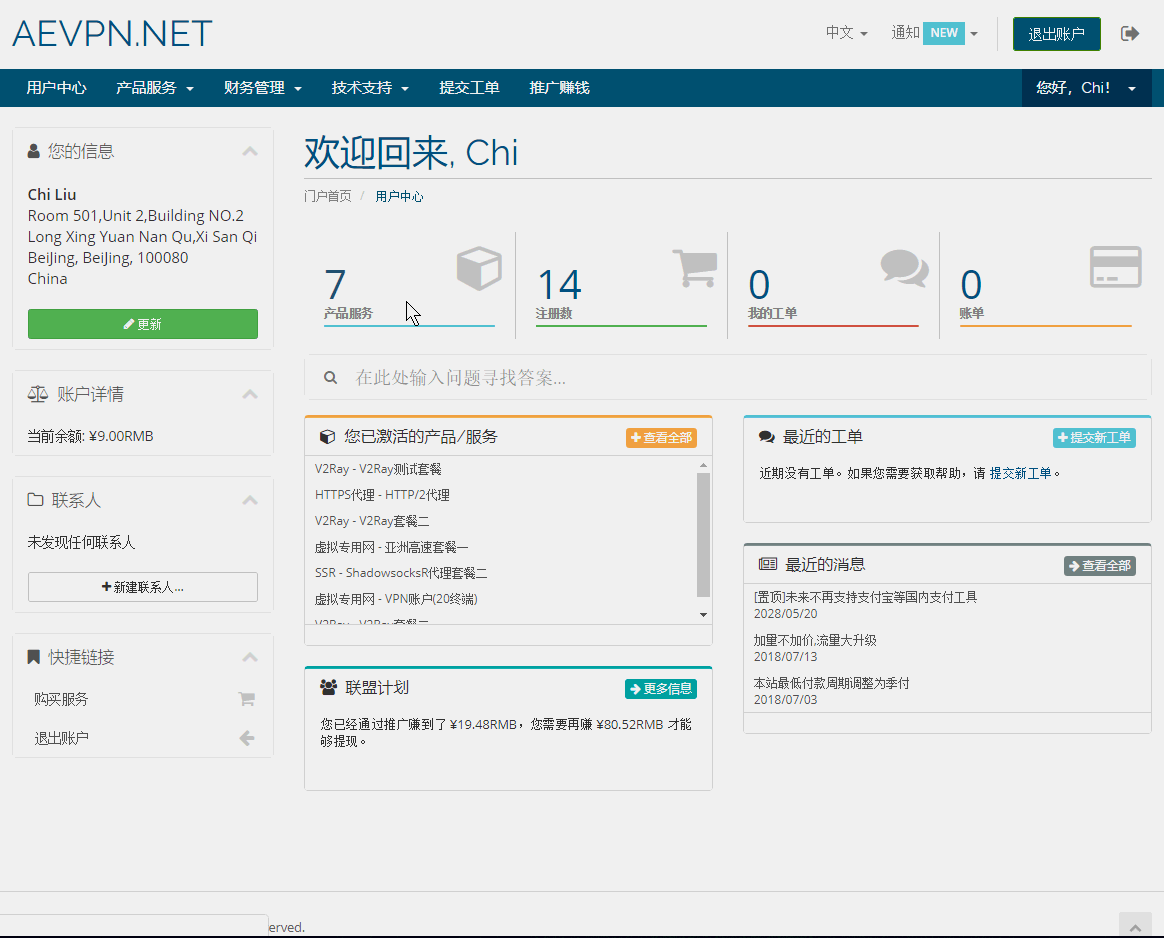
一、 Windows
下载 V2Ray
下载链接: https://github.com/v2ray/v2ray-core/releases/latest
然后选择 v2ray-windows-64.zip 下载,如果你的系统是 32 位的那就选择 v2ray-windows-32.zip。
32位备用链接:https://www.v5ray.club/static/soft/v2ray-windows-32.zip
64位备用链接:https://www.v5ray.club/static/soft/v2ray-windows-64.zip
下载完成,解压。
打开解压出来的文件夹 (例如 v2ray-xxxx-windows-64,xxxx为版本号)
下载 V2RayN
下载链接:https://github.com/2dust/v2rayN/releases/latest
备用链接:https://www.v5ray.club/static/soft/v2rayN.exe
然后选择 V2RayN.exe 下载
将下载完成后的 V2RayN.exe 复制到之前打开的 V2Ray 文件夹目录.
双击 V2RayN.exe 启动,然后在任务栏托盘找到 V2RayN 图标并双击它,注意V2RayN需要.NET Framework运行环境.
通过扫描二维码添加服务器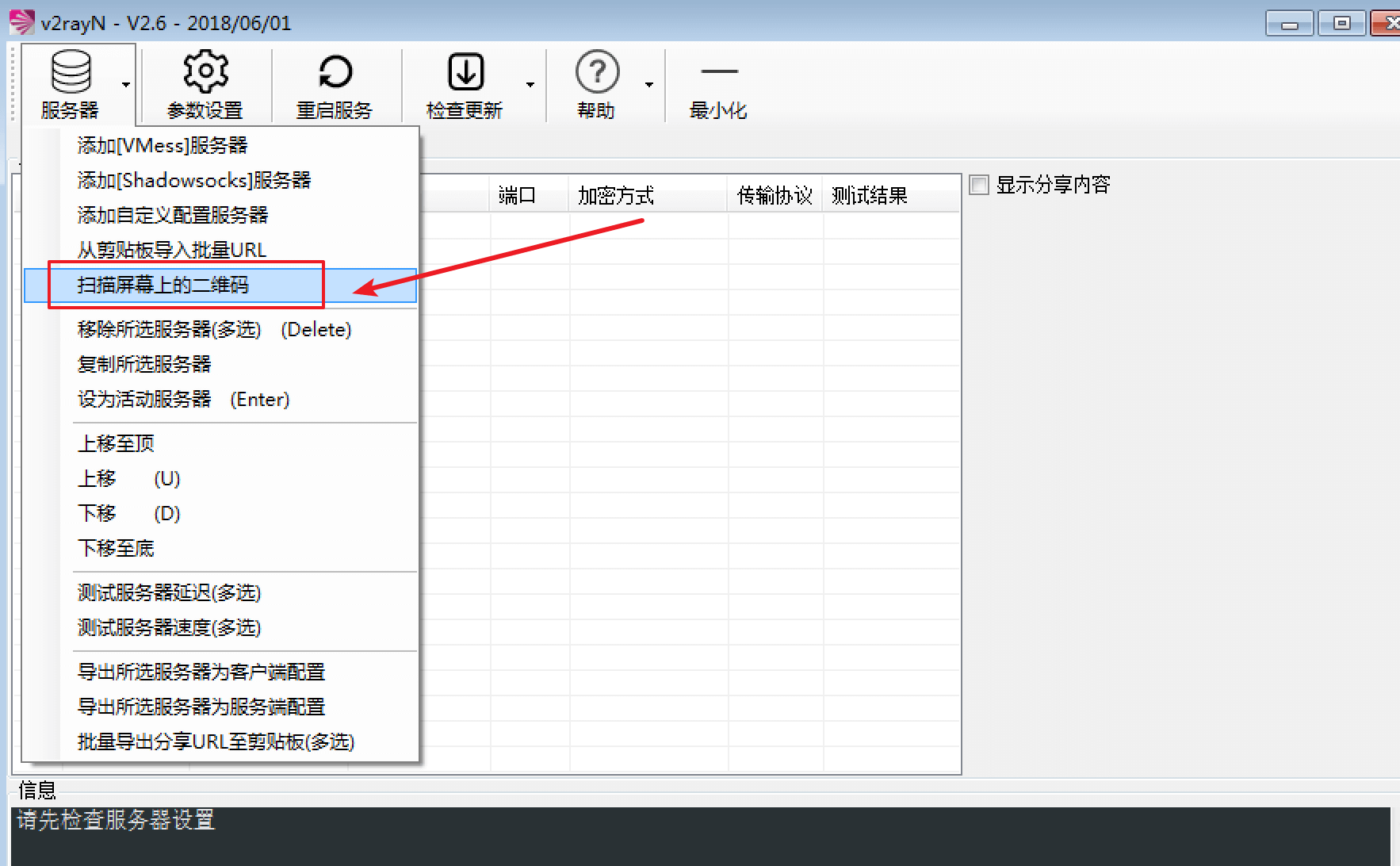
设置本地监听端口,此处我将它设置为1080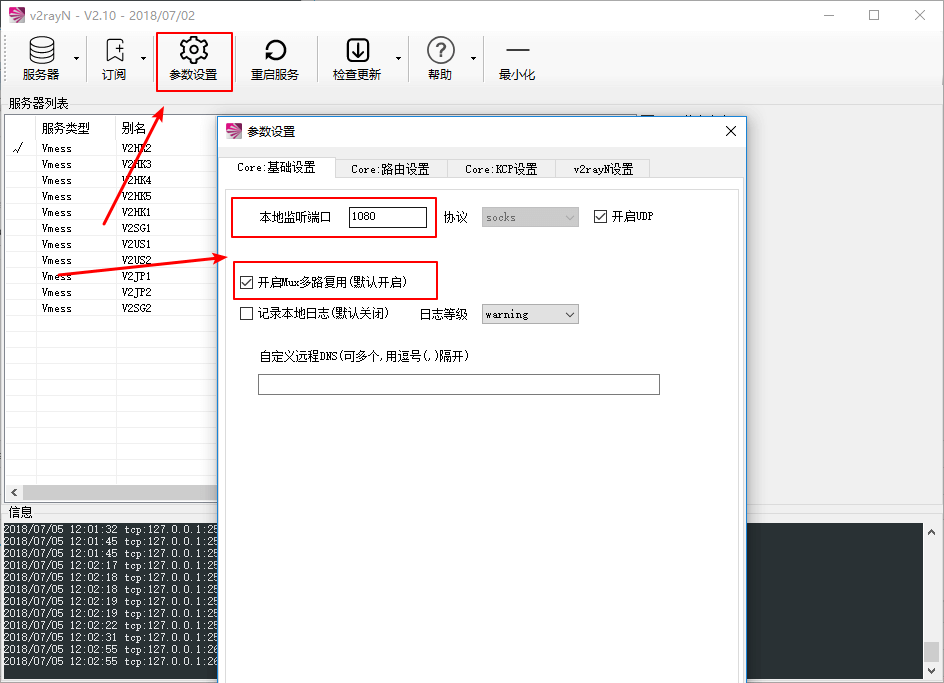
启用系统代理
在任务栏托盘找到 V2RayN 图标并鼠标右键
先启动系统代理,之后 系统代理模式 》PAC 模式.
请勿使用一键翻墙之类的扩展,如果有安装,必须先卸载才能使用,如果浏览器有设置其他代理,也应该先取消掉.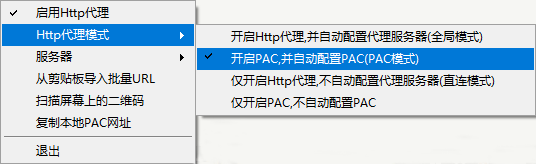
Chrome下配合Proxy SwitchyOmega使用参考这里,方法都是一样的.
PS:打开软件之后请检查更新,为了避免出现意外问题,请第一时间更新到最新版.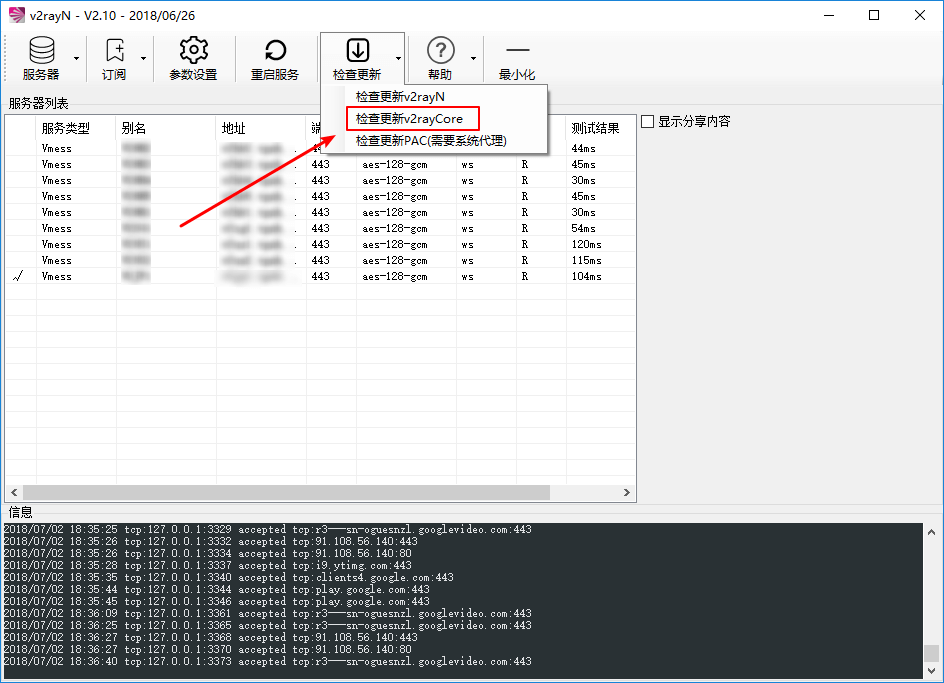
二、IOS
Shadowrocket或者Kitsunebi,换区到美区购买,以Shadowrocket为例,建议最新版2.1.21,PP助手上下载的盗版和没有更新的旧版是不可以的,如果你无法在美区AppStore购买可以联系本站代购,需要自备美区Apple ID,并且提供一个接受兑换码的邮箱.
如何配置就不说了,扫码添加然后连接即可.
Shadowrocket目前用起来有点BUG(Kitsunebi一样有问题,这是因为V2Ray目前没有一个统一的URL标准造成的),需要在用电脑(手机显示不完全)登录客户中心找到该服务器的路径(前后的/不要忘了),然后填到小火箭节点设置-混淆-路径,详情如下: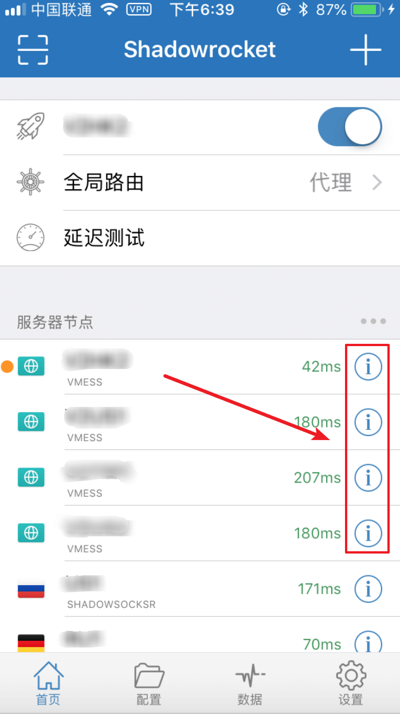
然后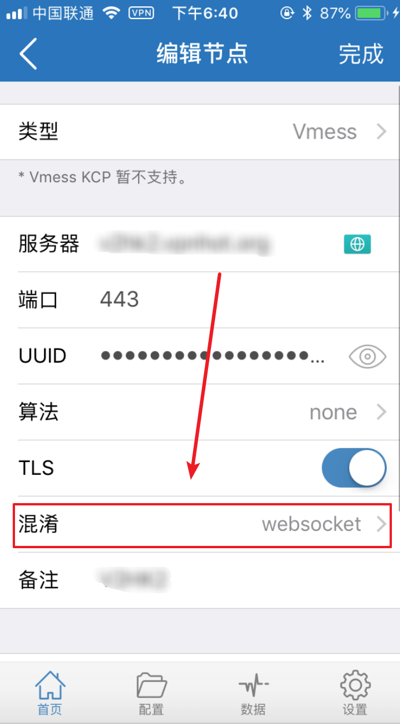
然后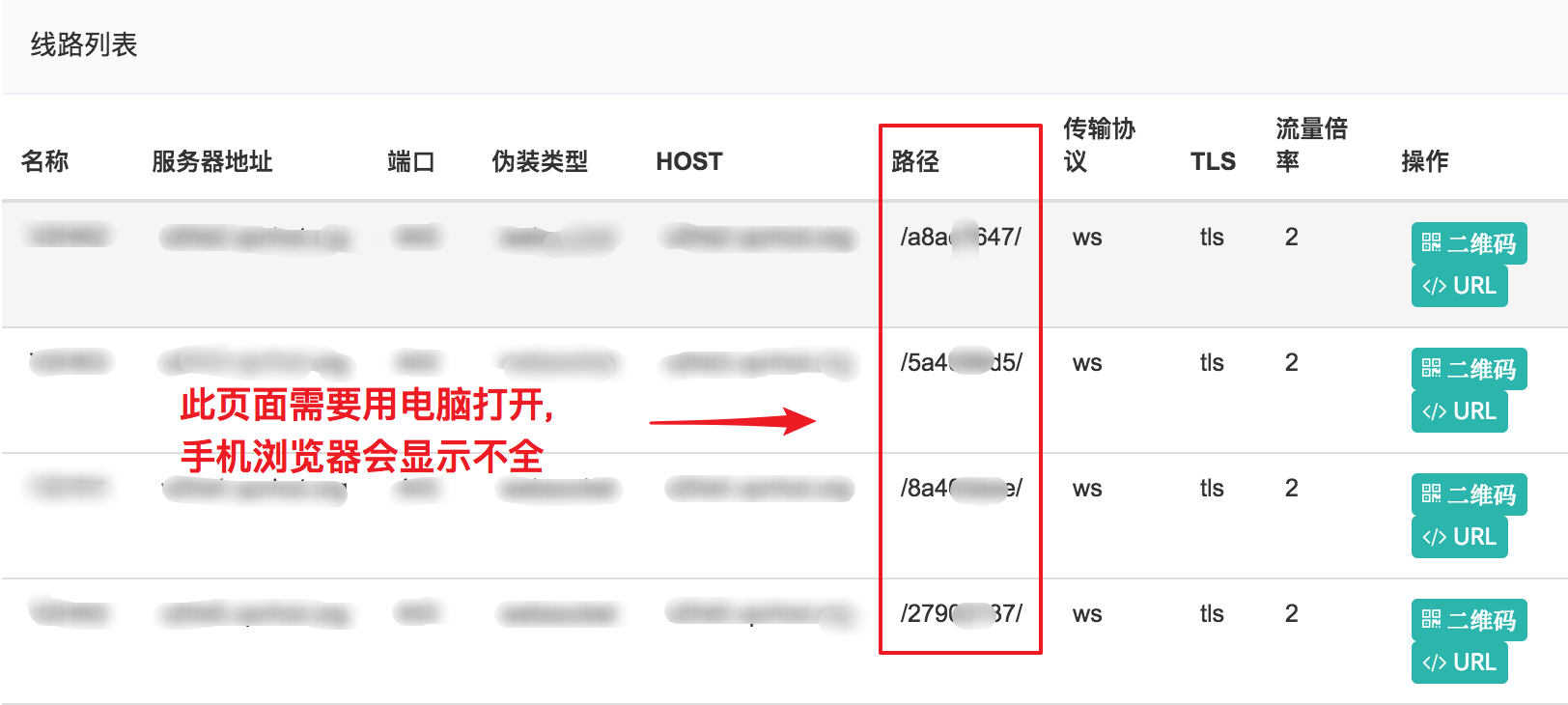
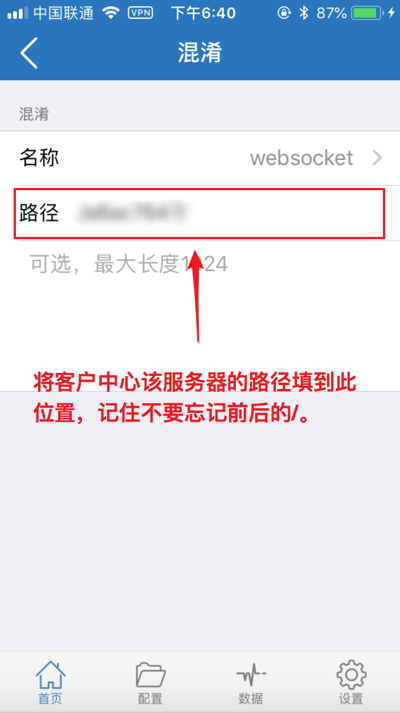
返回保存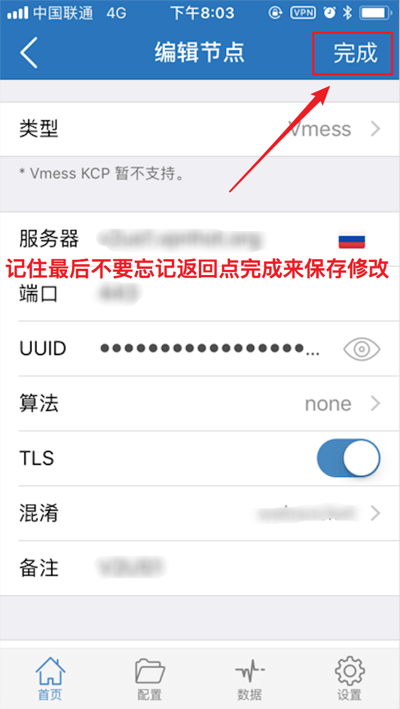
三、macOS
1.V2RayX,两张安装方法.
a.使用homebrew安装, 不知道什么是homebrew自己搜下.
brew cask install v2rayxb.下载app,解压拖到应用程序安装.
下载链接:https://www.v5ray.club/static/soft/V2RayX.app.zip
第一次打开时会出现需要安全认证的信息,此时你需要点完所有系统弹出的窗口里的是,打开,确认等选项,然后打开系统偏好设置里的安全性与隐私,你就会看见灰色的一条,大概意思为 “V2RayX,未被安全认证,是否打开”,后面有一个仍要打开的选项,点开就好。然后你就会在状态栏看到 V2RayX 图标
这个时候你点击它按照下图操作: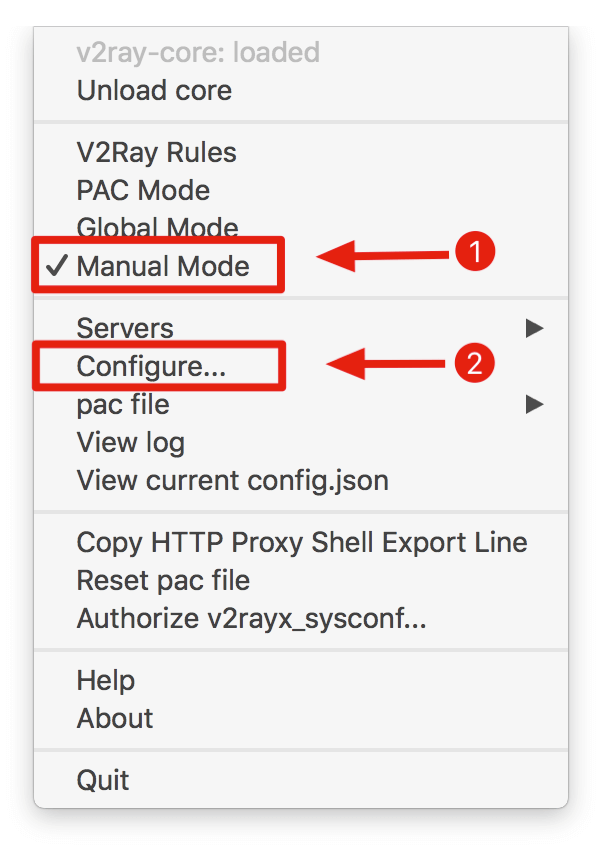
进行相关配置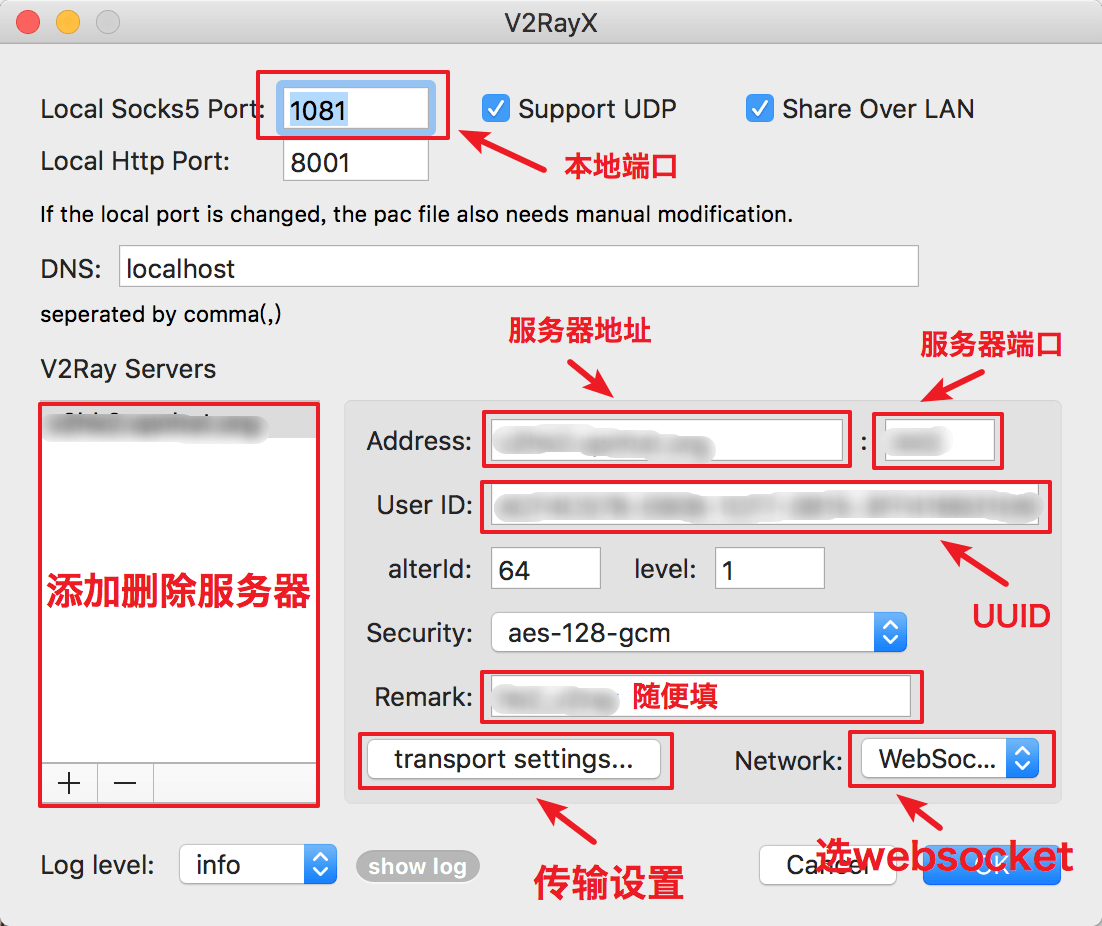
选择传输设置,选择WebSocket标签,按图设置.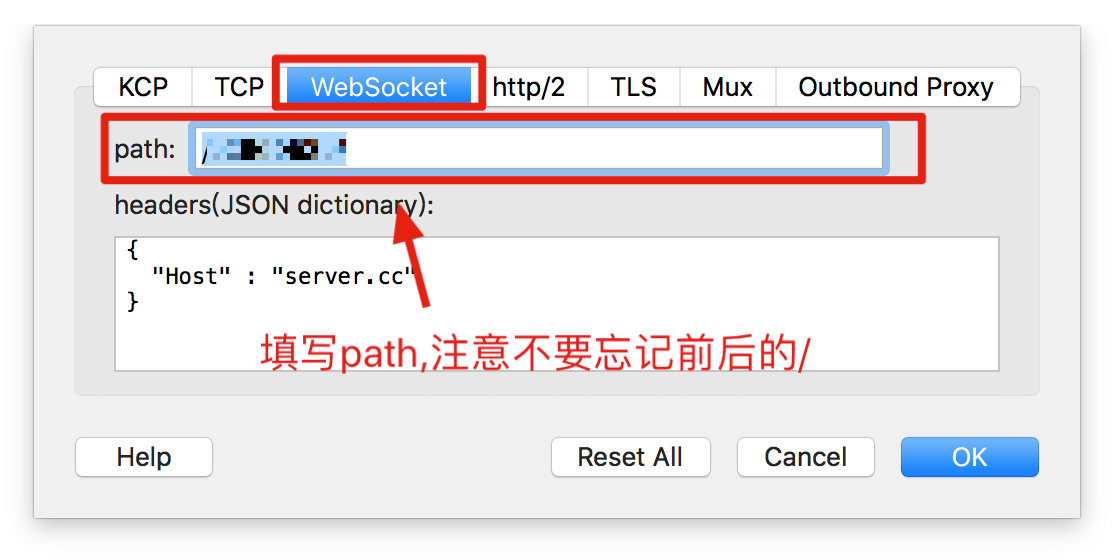
选择TLS标签,按图设置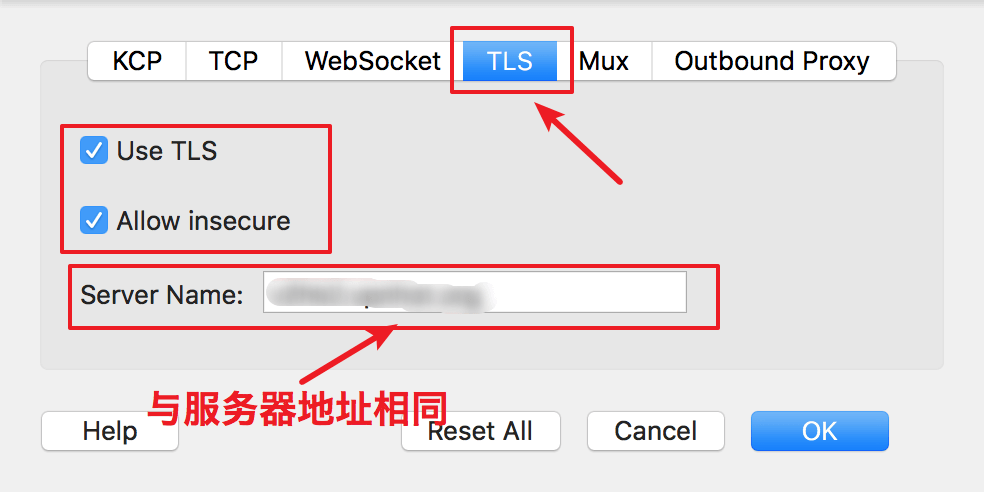
保存设置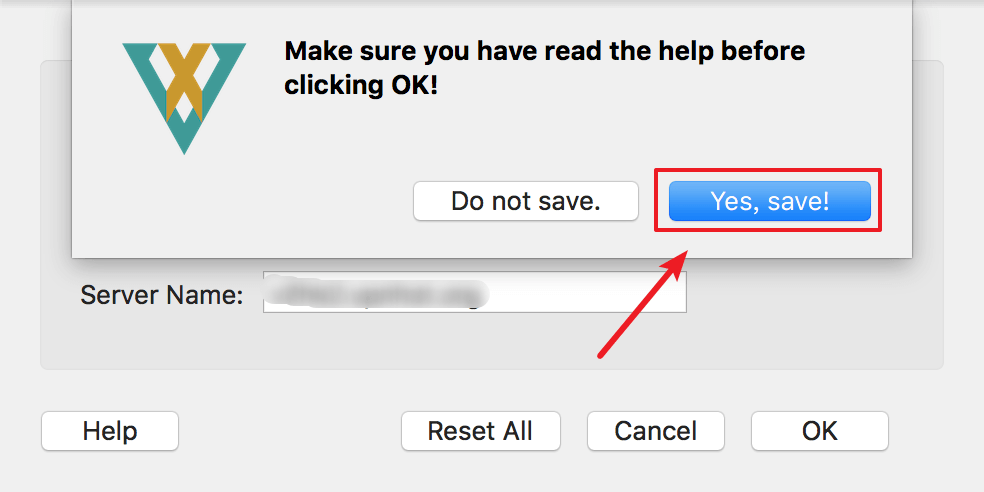
其他的选项按需修改,如果你不知道清楚其他的选项是做什么的,就不要改动.
2.选择模式,有四个模式,全局、PAC、V2Ray Rule、shou'd。推荐手动模式搭配SwitchyOmega(教程)使用.
3.如果不习惯使用SwitchyOmega请选择Pac Mode或者Global Mode,Pac Mode被墙网站会自动代理,Global Mode 就是全局模式.
4.请勿使用一键翻墙之类的扩展,如果有安装,必须先卸载才能使用,如果浏览器有设置其他代理,也应该先取消掉.
四、Android
V2RayNG,在Google Play市场搜索下载,或者使用我们的备用链接1备用链接2.
依然是扫码添加然后连接即可.
五.梅林
设置看下图即可.