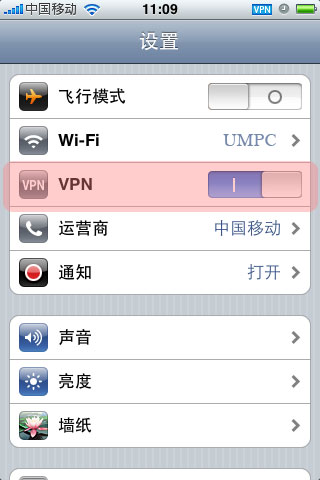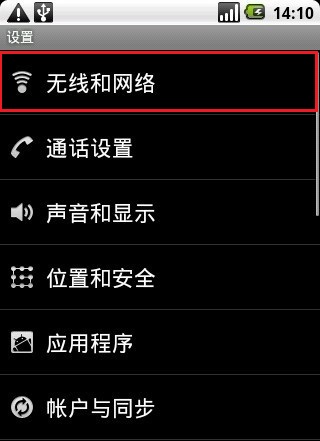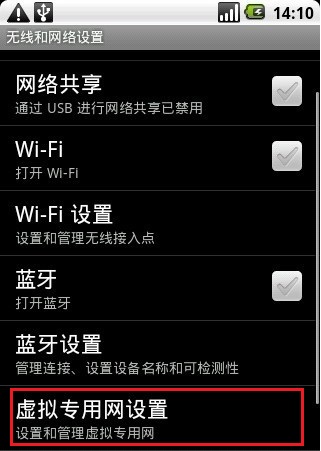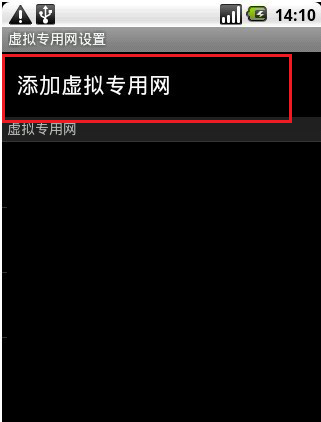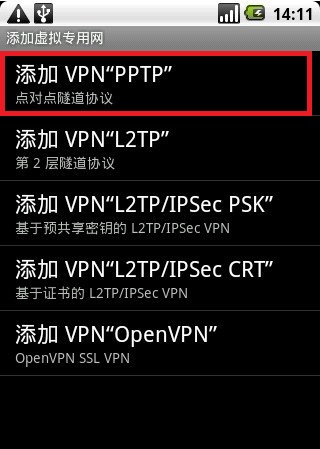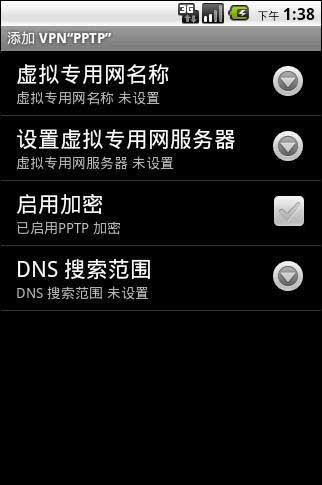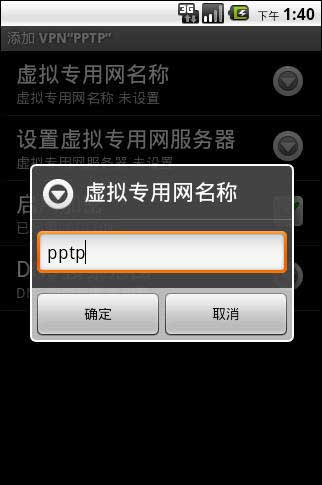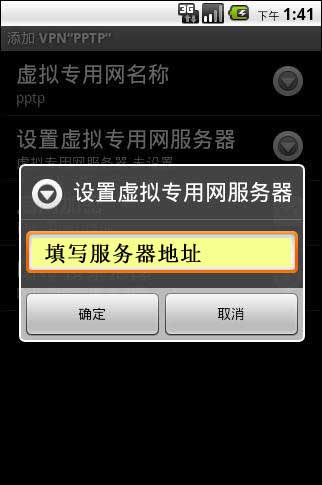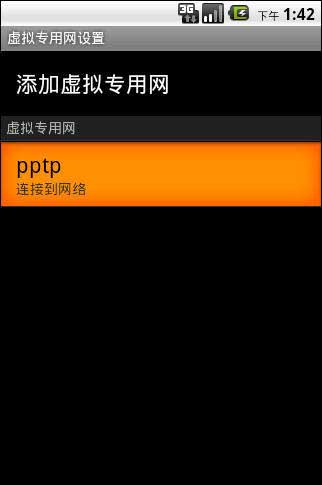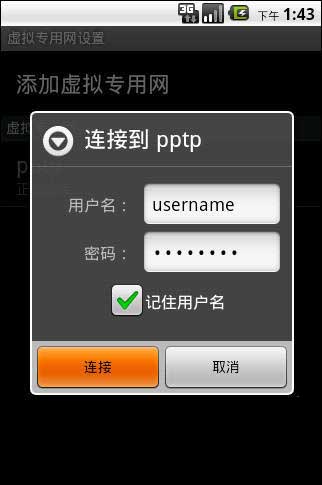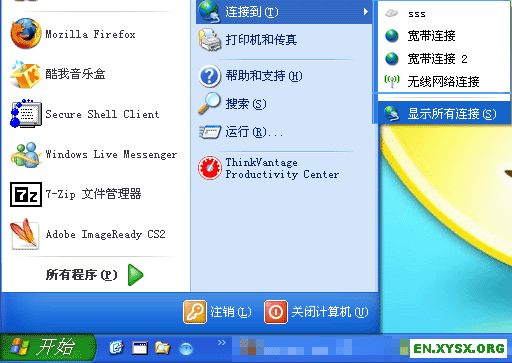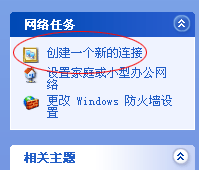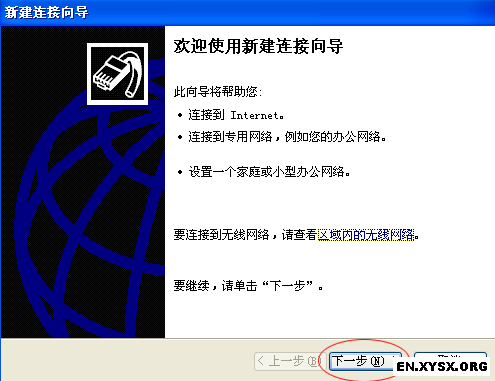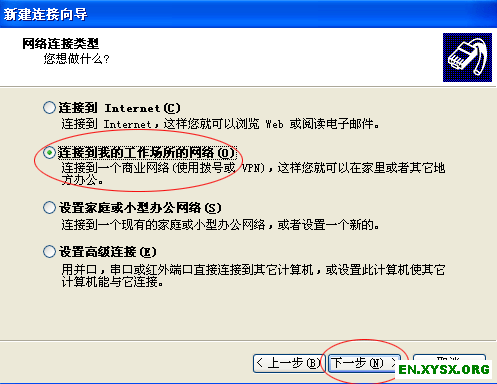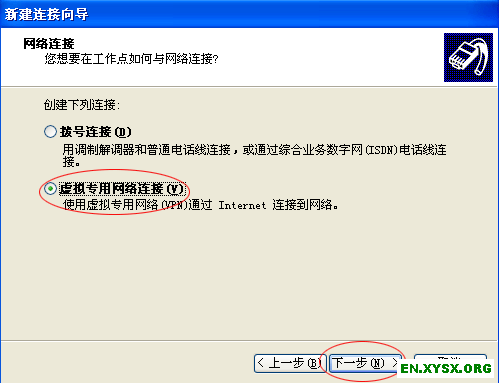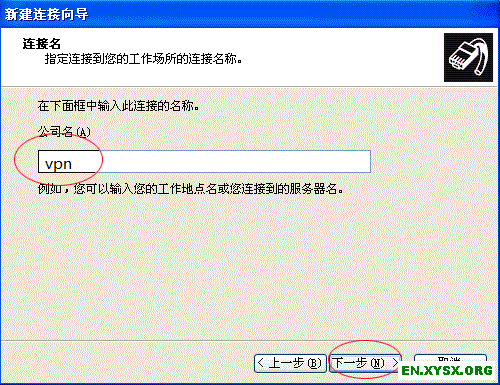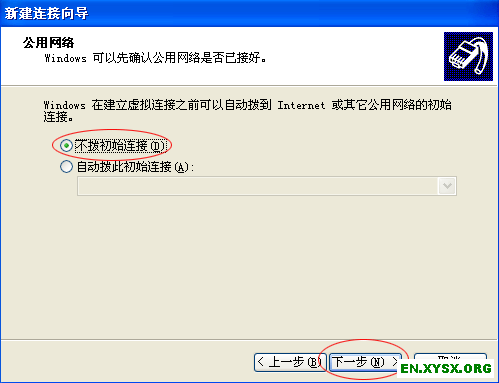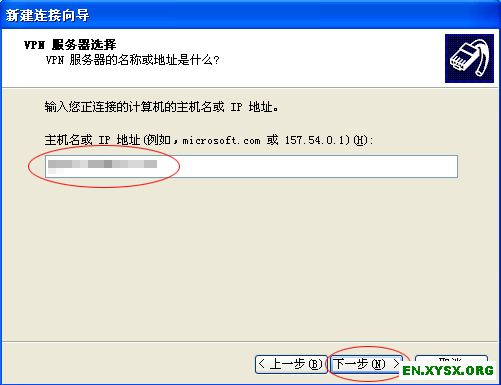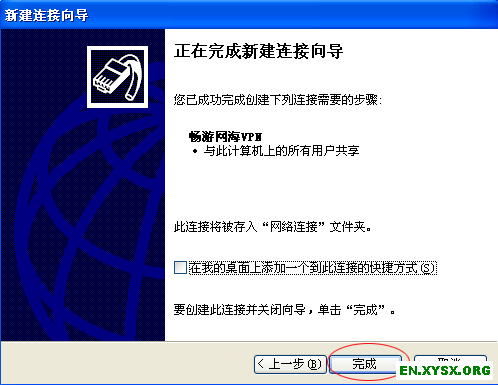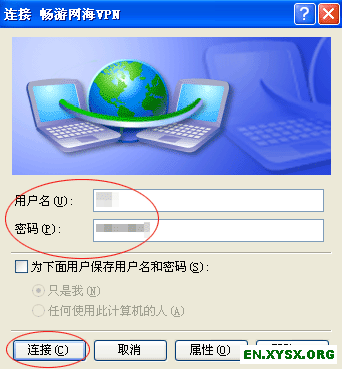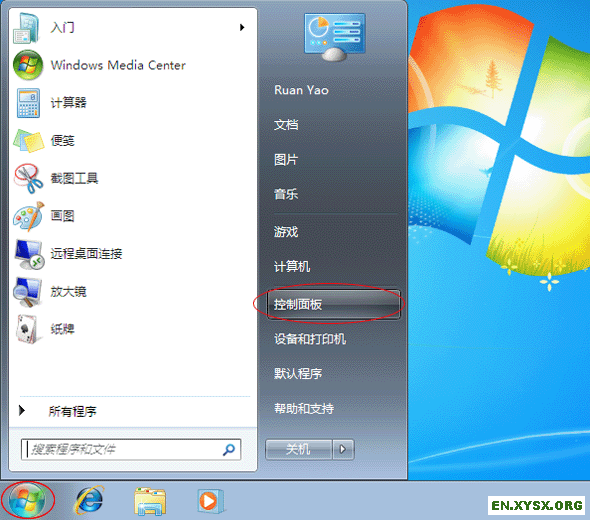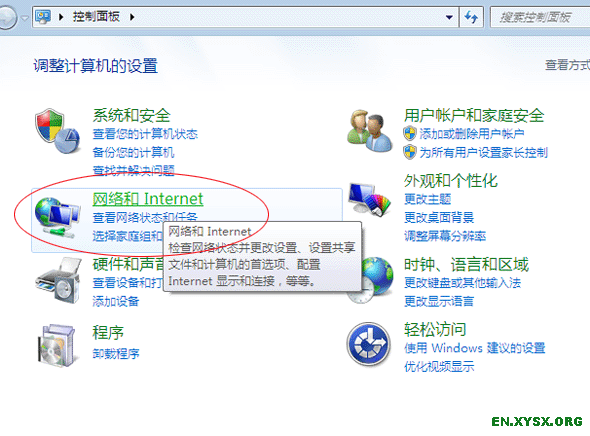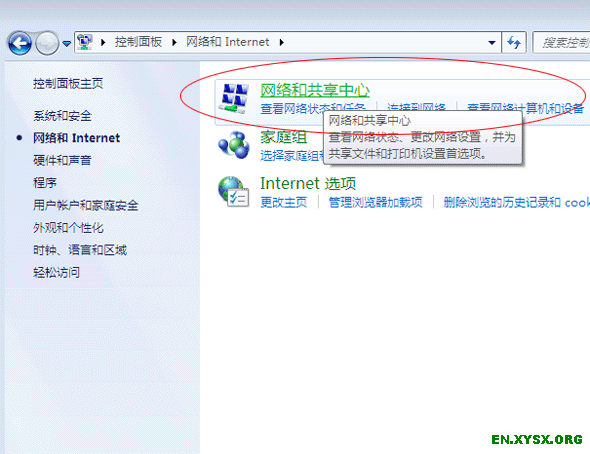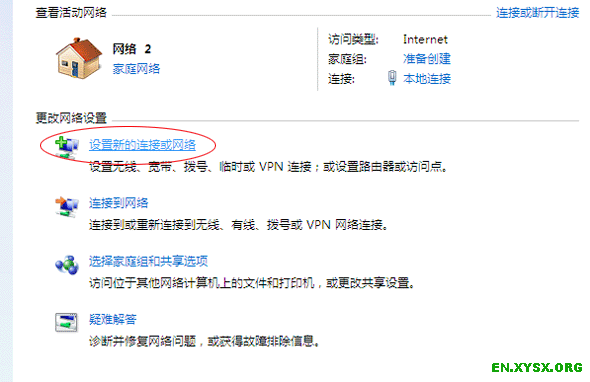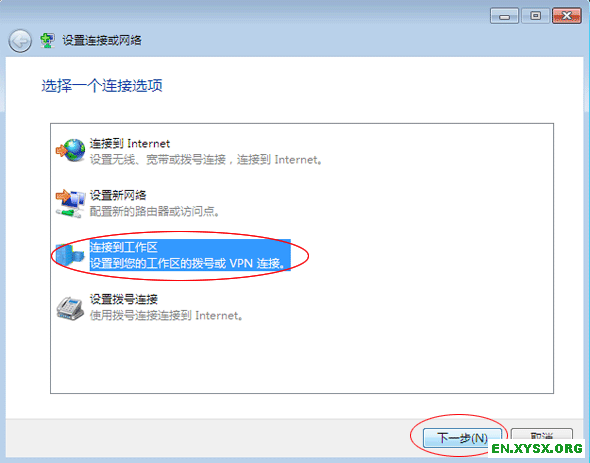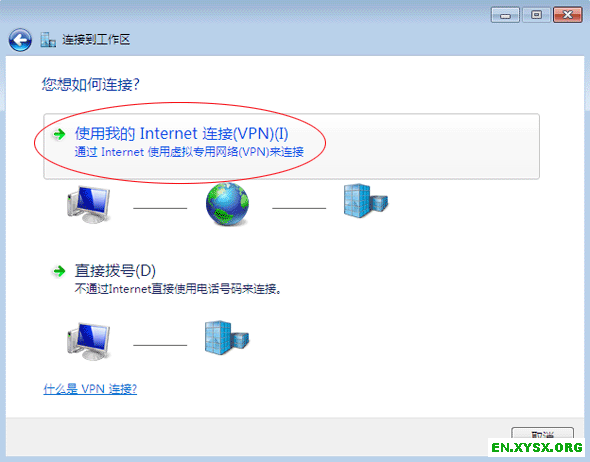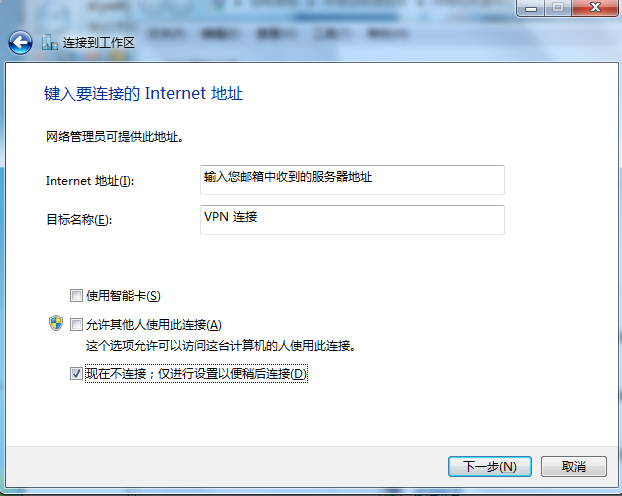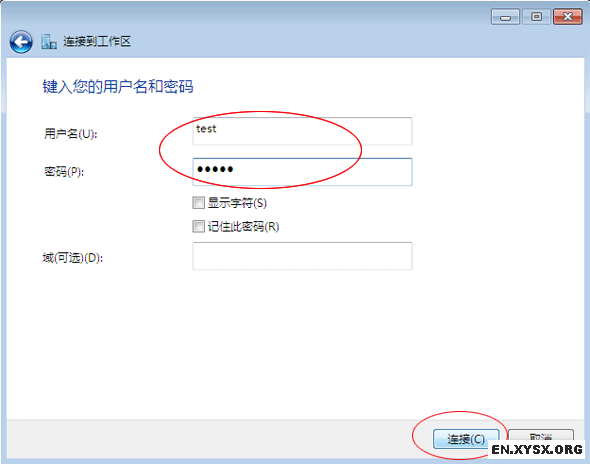ios(iphone,itouch,ipad)下设置PPTP类型VPN教程

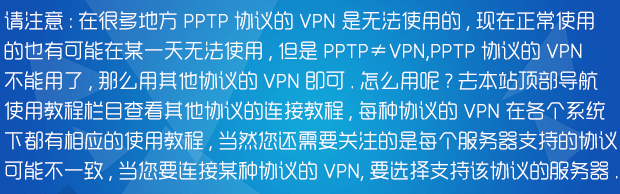
以下为PPTP模式设置步骤,如果您的网络不能使用PPTP模式连接,请选择L2TP模式连接。点击这里查看Apple L2TP设置
第一步:点击桌面上的“设置”图标进入设置

第二步:点击“通用”进入通用设置

第三步:点击“网络”,进入网络设置
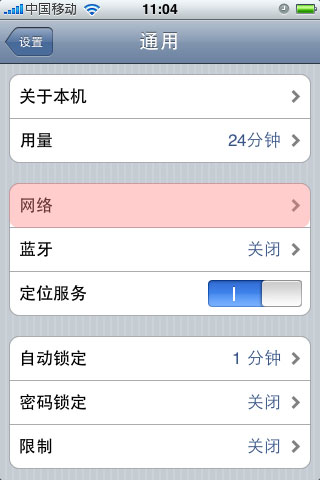
第四步:点击“VPN”进入VPN设置
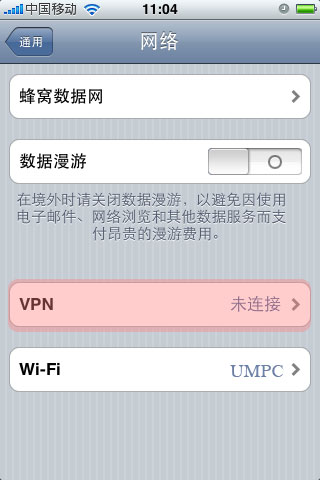
第五步:点击“添加VPN配置”
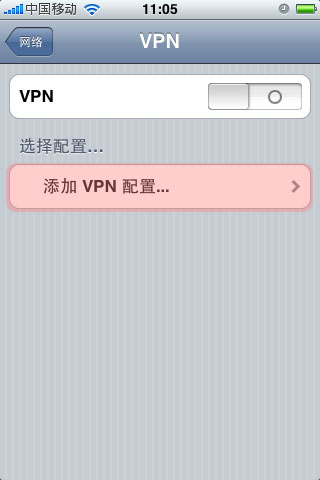
第五步:按照下面的示意图,在协议类型上选择“PPTP”,在“描述”栏中填入“VPN”,在服务器栏中填入您能够使用的VPN服务器地址(用户登录站点后查看VPN帐户选项卡中的服务器地址列表),在账户和密码栏中填入您在DIYSSH上注册的用户名和VPN登录密码(由于本站将站点登录密码和VPN登录密码分开管理,登录网站后台中的VPN帐户中修改VPN登录密码),其他设置保持不变,然后点击“存储”,注意加密级别请选自动,不加密将连不上服务器。
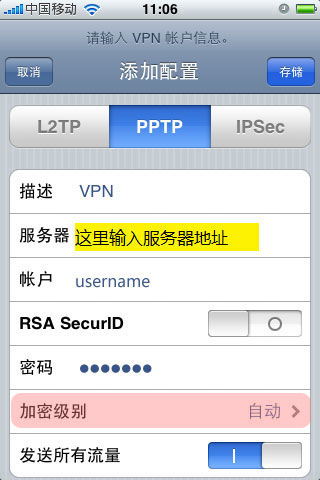
第六步:点击“VPN”开关,就会开启VPN连接,连接成功后,iphone右上角会出现"VPN"小图标
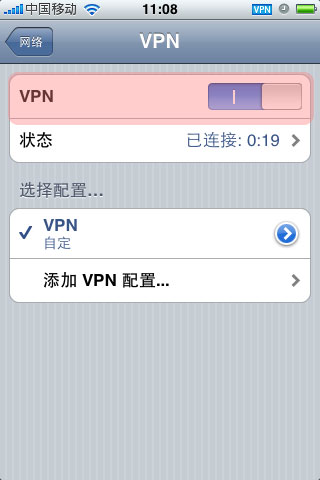
第七步:打开浏览器,试试能不能上 www.youtube.com,如果可以则表示VPN连接成功!